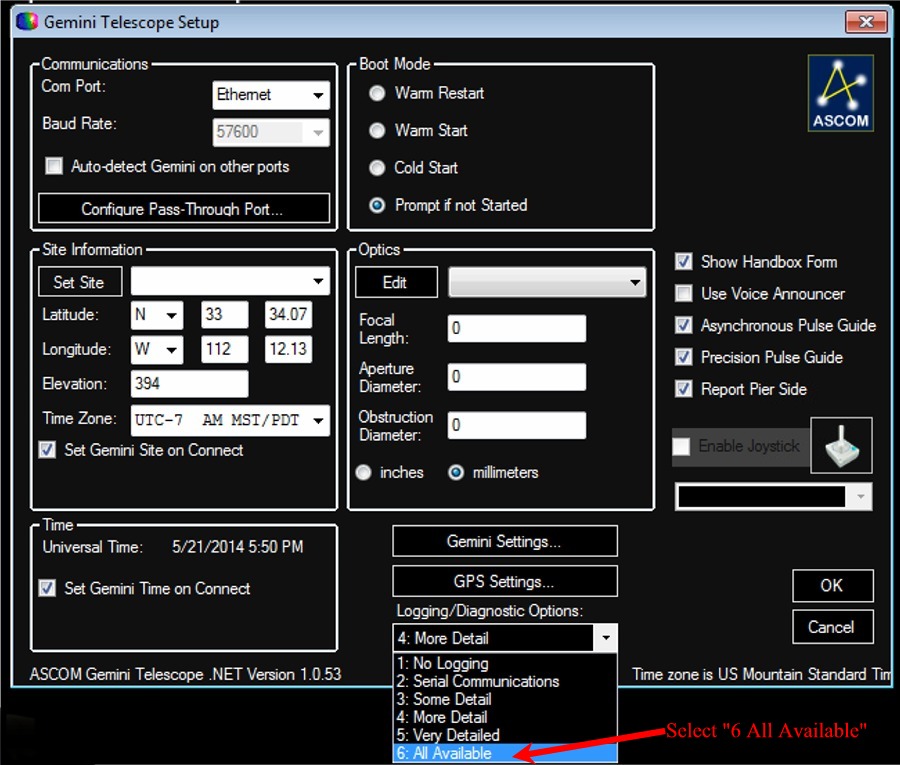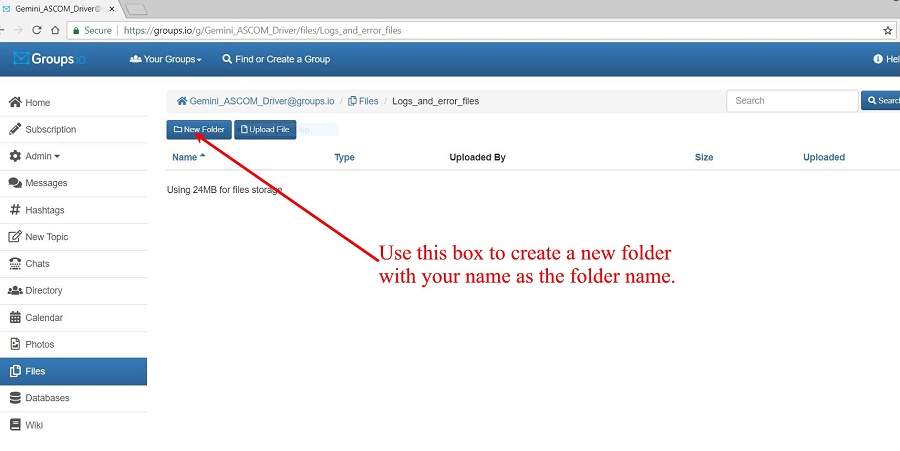When reporting problems that include the Gemini-2
controller or it's hand controller the following information would be
very helpful to help diagnosis the problem.
All of the below will greatly help us understand
your problem better, and make better decisions on how to guide you.
1. Your name and how to best contact you.
2.Which Gemini version you have. Gemini-1 with telephone connectors for
motors. Gemini-1 with round motor plugs, The original Gemini-2 version,
or the New Gemini-2 Mini version. If you are running the 5.2
Firmware (Gemini-2 either version), on the hand controller please go to
the "Menu-->HC-->Info" and tell us which graphics chip your hand
controller has.
3. Firmware Versions -
Please include the dates of the firmware. instructions for finding
these
The main way to tell the firmware version is from the web interface. See
tellfirmwareversion.html. If
you have not connected to the web interface click
here for instructions.
The hand controller can now also tell you the firmware dates. Go to Menu-->HC-->INFO.
4. Your Latitude and Longitude as you entered it in
the hand controller -
/quickstart/startup-site.html
Also your location by City State and country.
5. The Time offset you entered into your hand
controller - /hc/E023.html
6. Your mount type
7. Your power source and voltage and the battery voltage of the internal
battery as reported in the web interface. Also the voltage as reported on the
web interface, http://gemini/ad.cgi
or http://Your Gemini2 IP address/ad.cgi
8. Your limit setting from hand controller -
/hc/En-limits-safety.html
9. Your computer operating system if you have the
Gemini-2 connected to a computer.
10. There are also log files internal to the gemini-2. To get these logs
run the following command. It should take you to the web interface log files. Replace the IP address in the command with your units IP address.
http://192.168.0.111/sd.cgi?DN=LOGS
You will need to log in with admin and no password.
Please send the Gemini.log, EA_Enc.log, and Pointing.Dat files. Just click on them for them to
provide a download link. Please download them zip them
in one zip file and the upload it to the files section in the gemini-2
group. To do this: go to:
https://groups.io/g/Gemini-II/files/User_Logs_error_files_and_suggestions
make a directory named with your handle or last
name. Then post the files in the new directory you made.
An alternate way to get the files is:
If you know how, the log files from the
micro-SDcard inside the Gemini-2. You can normally get to these if using
windows, by typing ftp://admin@gemini
into Windows Explorer (not the web browser), and then copy the
Logs (In the logs folder) to your desktop, zip it
and the upload it to the files
section in the gemini-2 group. To do this: go to:
https://groups.io/g/Gemini-II/files/User_Logs_error_files_and_suggestions
make a directory named with your handle or last
name. Then post the files in the new directory you made.
11. If the problem is an alignment problem, please
tell use each star you use, and the error reading after adding that star
to the alignment model. This can help determine what is also going on.
12. Please give a clear description of the symptoms
you are seeing.
13. All the steps that we can take to duplicate the
problem is very important. All stars and pointing location you use, etc.
14. If your problem involves the Gemini.net ASCOM
driver in any way, please follow the instructions below to report them.
15. Please place a message in the
Gemini-2 users group telling us about the email
you sent and also the error and what procedures led up to the error.
Please note all the steps you took will greatly help in determining the errors.
16. After your problem is fixed, Please come back
and delete your log files, as the files section can only hold 100Mbytes
for all files stored there. The admin will delete your files after about a year period.
|